WordPress 插件(Plugins)设置
在本章中,我们将了解如何在 WordPress 网站中使用插件。插件可以便捷修改、自定义和强化 WordPress 的各种功能。
通常 WordPress 中插件的文件都放置在 网站根目录/wp-content/plugins/ 中,各自的以插件英文名称命名的文件夹里:
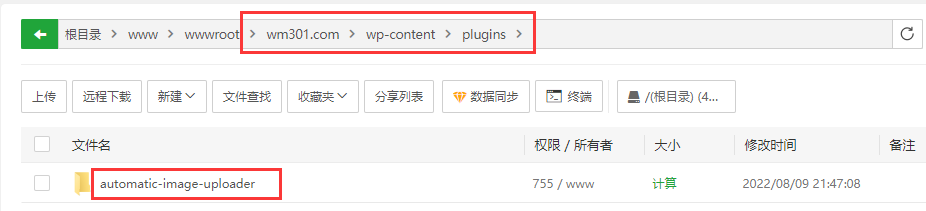
你可以通过 WordPress 后台的插件库安装插件,也可以通过从第三方下载插件进行上传并安装。这些插件可以让你的工作更轻松。
查看已安装的插件
在左侧菜单栏中,点击【插件】→【已安装插件】
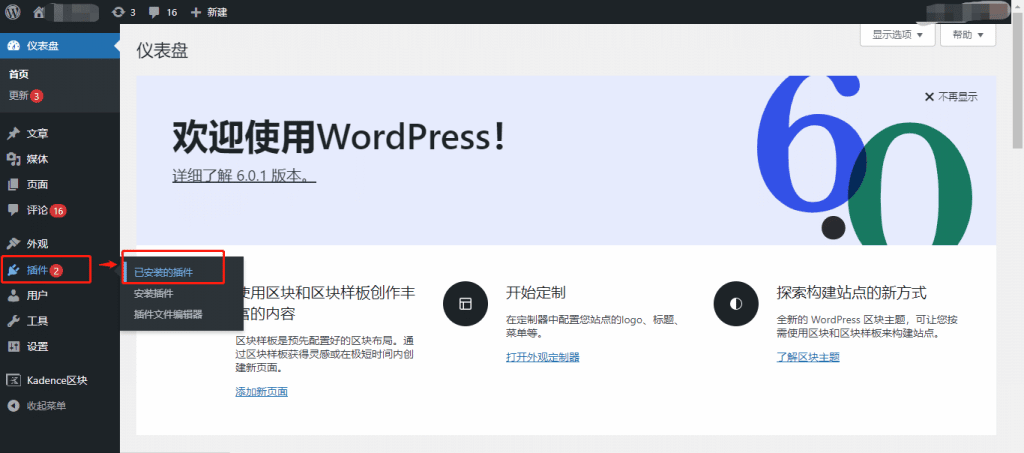
显示如下页面:
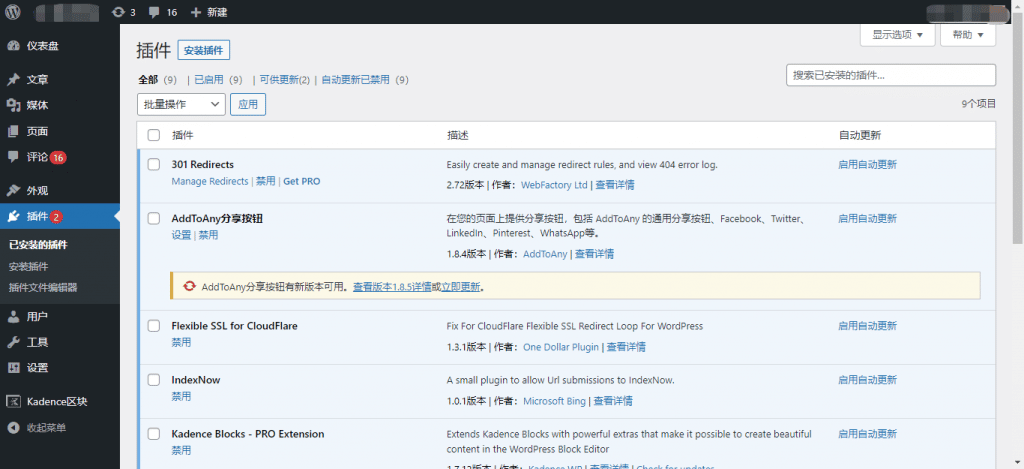
在这个区域,你可查看已安装的所有插件。同时你可以点击某个插件的详情,并查看插件的开发商信息、以及功能介绍:

安装插件
点击【插件】→【安装插件】,如下图所示:
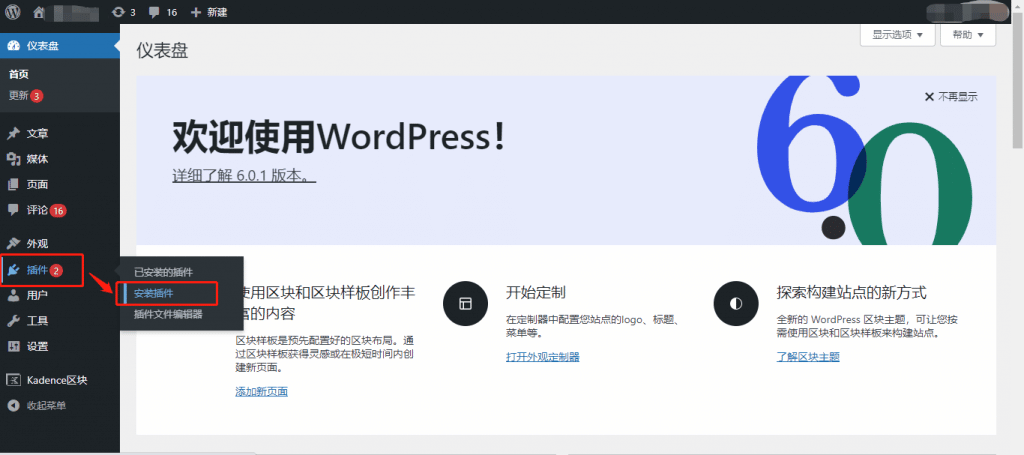
然后会跳转到插件列表页面。你可以选择:
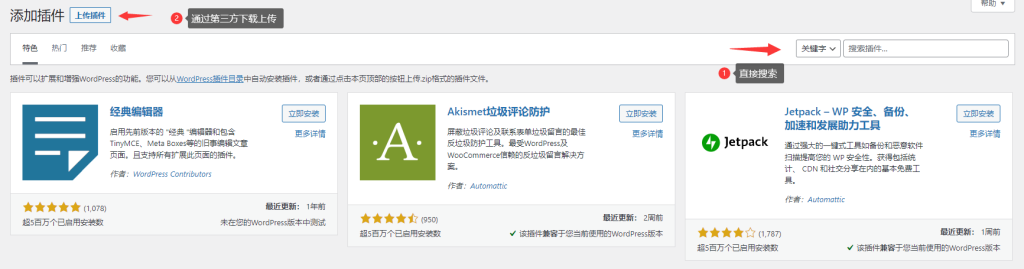
上传插件安装
单击【Upload Plugin(上传插件)】,会显示如下页面:

点击【Choose File(选择文件)】,你可以从你的本地电脑中添加已下载好的插件(一般建议选择从插件库安装)。
直接安装
你可以直接搜索你需要的插件,找到对应的插件后点击【Install now(立即安装)】,如下图所示:
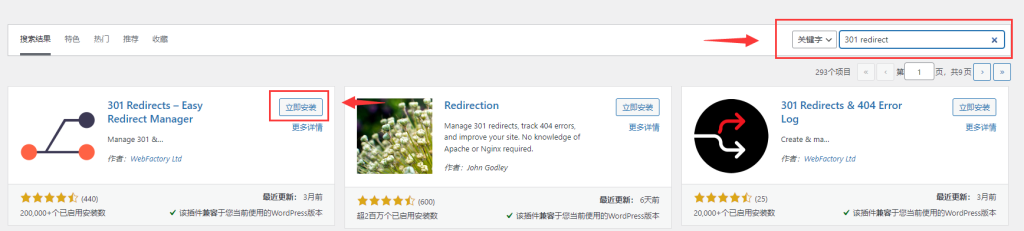
点击【Install now(立即安装)】后,会开始下载和安装这个插件的安装包。然后,点击【启用】,即可激活插件,就可以在 WordPress 中使用,如下图所示:
单击【启用】之后,你会收到一条【插件已启用】的提示,如下图所示:
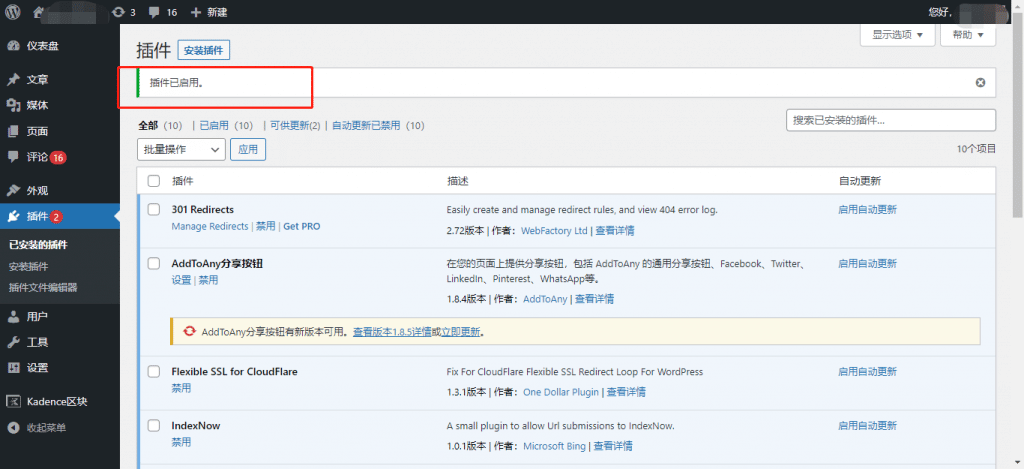
在已安装插件列表中,你可以看到你已经安装的这个插件。
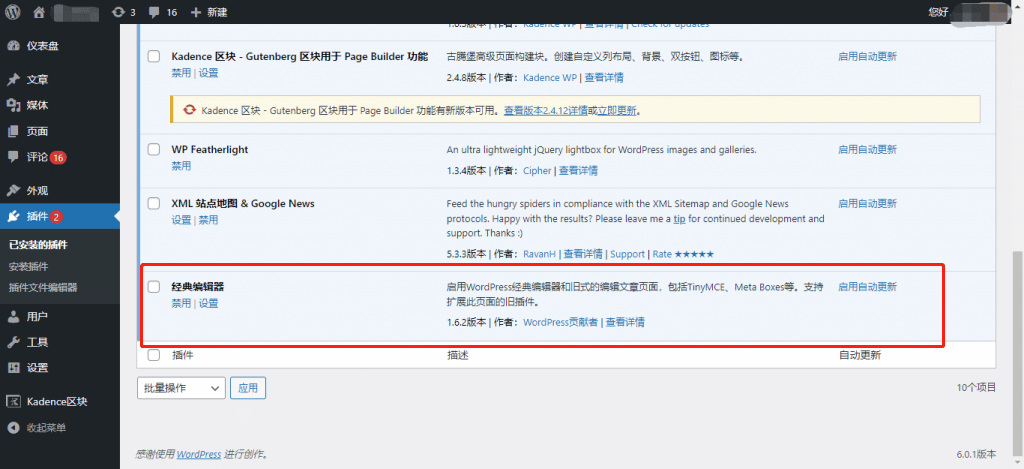
在【已安装的插件】页面的题目下方,你可以看到四个分类选项:All(全部)、Active(已启用)、Inactive(未激活)和 Update available(可供更新)。
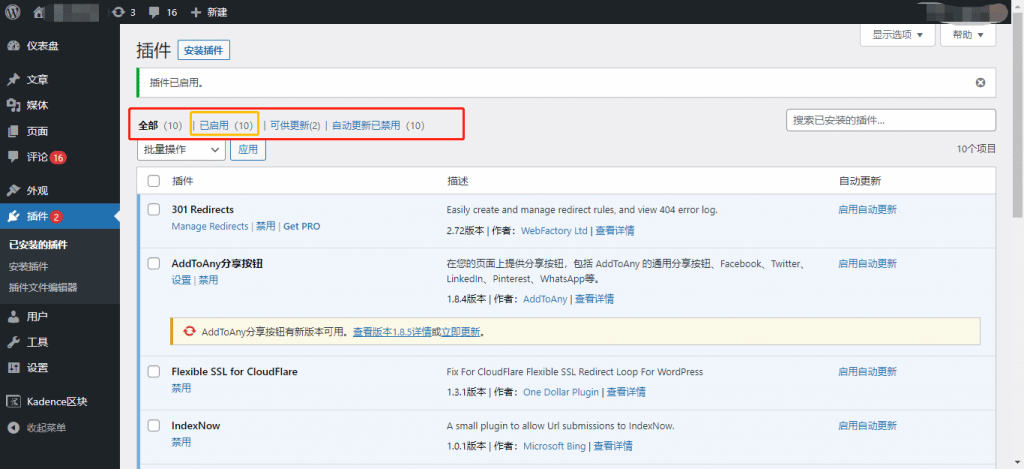
点击【Active(已启用)】,显示如下图所示页面。在该页面你可以查看所有已激活的插件。
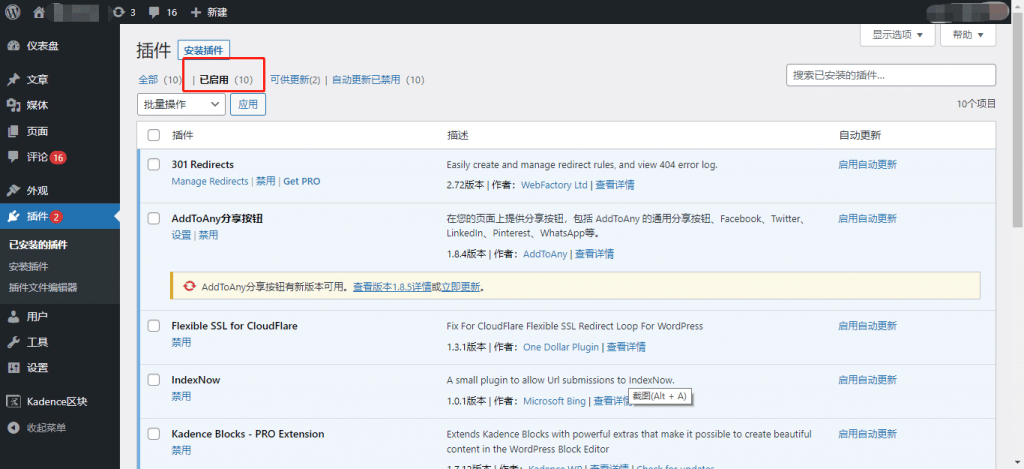
点击【Inactive(未激活)】,会显示可用但未激活的插件。可以通过点击【Activate(激活)】来激活此插件。
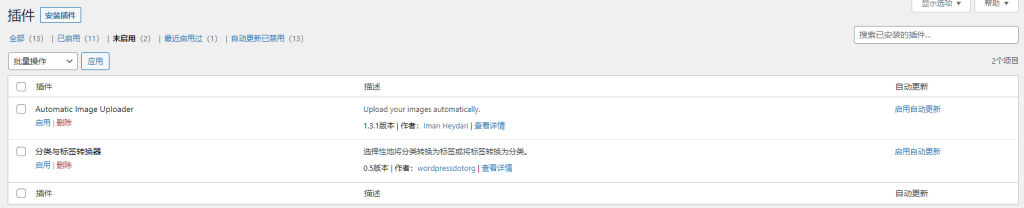
点击【Update available(可供更新)】,页面上会显示需要更新的插件列表。点击【Update(立即更新)】,你会收到一条更新提示。
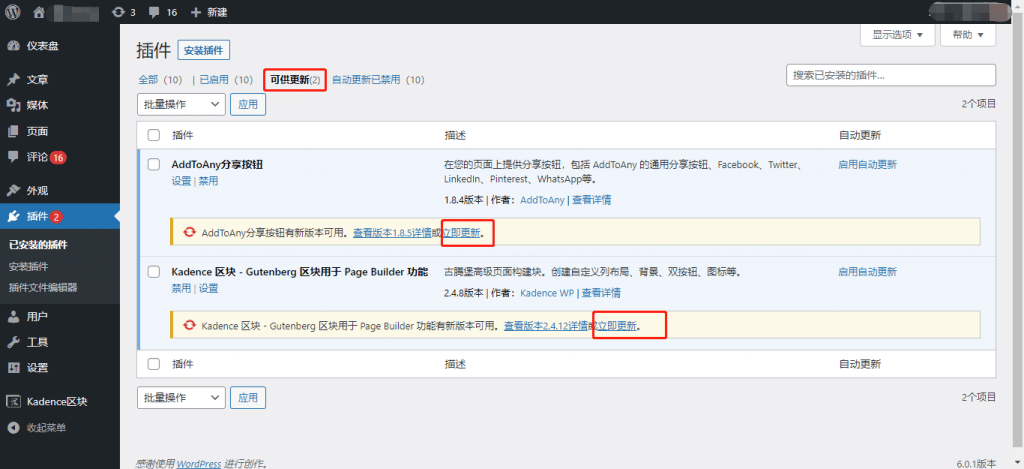
批量操作已下载的插件
点击【Bulk Actions(批量操作)】,选择你需要操作的插件。通过勾选对应插件,来实现批量的更新、删除、启用、或禁用。

在【搜索已安装的插件…】中,在搜索框中输入已安装插件的名称。
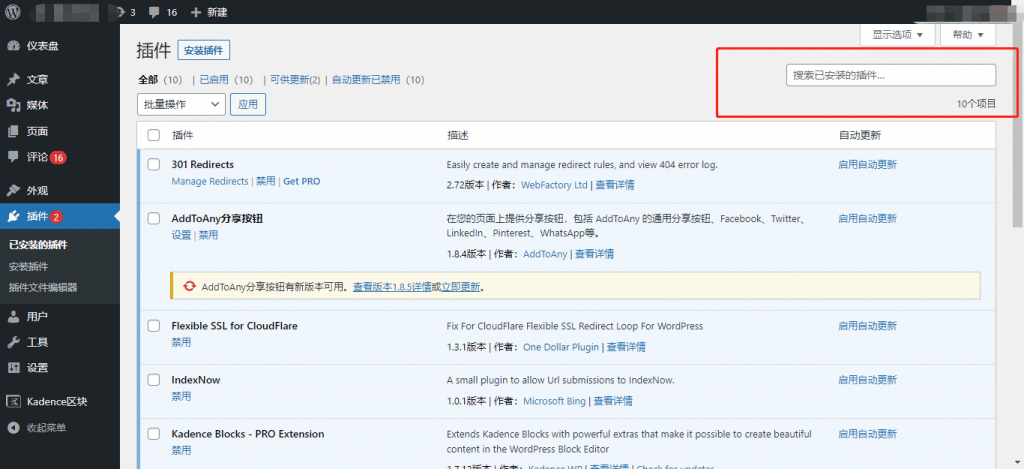
然后就能查到相应的插件,如下图所示:
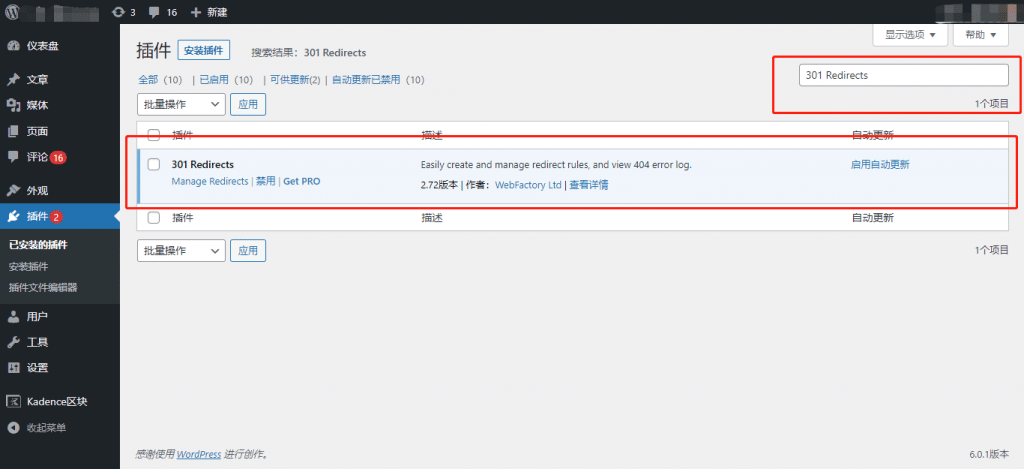
插件文件编辑器
点击【插件】→【插件文件编辑器】
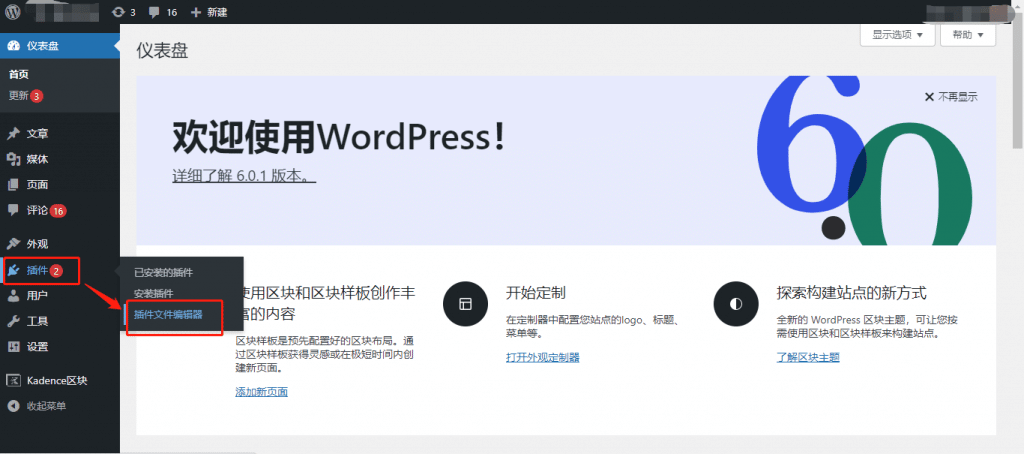
如下图所示,你可以通过插件文件编辑器来访问插件的编译文件。并在这里进行插件的代码修改(如果你知道自己在做什么的话)。不建议随意改动这里的文件,可能会导致插件或系统冲突。
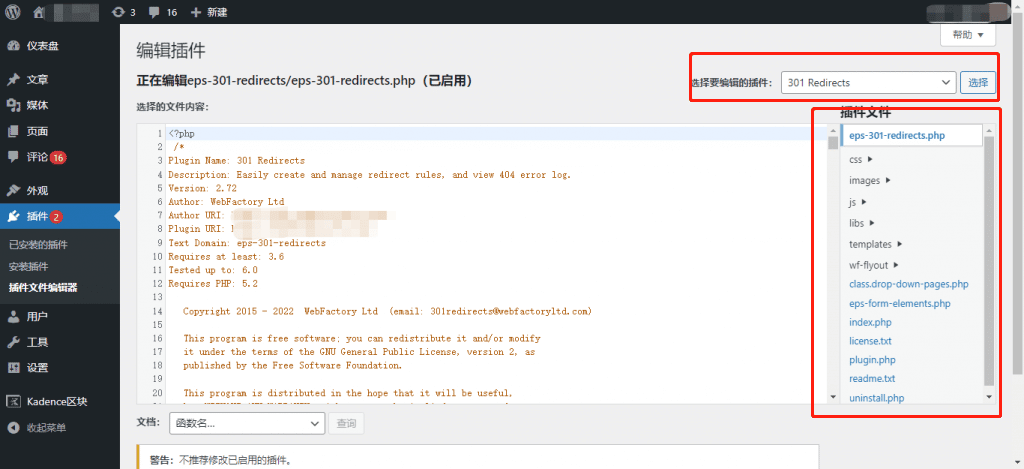
如果你真的需要编辑文件,那么可以:
- 选择要编辑的插件:你可以从下拉列表中选择一个插件并进行编辑。
- 文档:你可以从下拉列表中选择工具来编辑插件。
- 插件文件:你可以从列表中选择文件并进行相应编辑。
最后,编辑插件文件完成后,点击【Update(更新)】即可。
